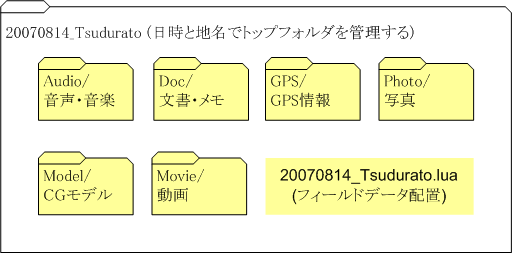10章 データ整理法
著者:梅谷 武
語句:フィールドデータ, フォルダ構成, ファイル形式
語句:フィールドデータ, フォルダ構成, ファイル形式
ToposNoteを使ったフィールドデータの整理法について述べる。
作成:2010-03-16
更新:2011-10-14
更新:2011-10-14
フィールドデータは日時と地名がわかる名前のフォルダ内に、一括して管理することが推奨されます。トップフォルダ直下にフィールドデータ全体の配置情報を記録したLuaスクリプトを置き、利用者がこのプログラムを実行すれば、目的地に飛んで必要なデータにアクセスできるようにしておくのがいいでしょう。
GPSデータは、GPSから転送したデータを必要に応じて編集し、GPX形式で保存しておきます。
GPS付きデジタルカメラが普及してきていますが、まだ多くのカメラにはGPS機能が付いていませんので、写真にGPS情報を付加するにはそのためのツールで処理する必要がありますが、最近ではGPSデータから日時情報を関連付けることによって写真に位置情報を付加するためのソフトウェアが出回っています。
ToposNoteでは、ドラッグ&ドロップされたJPEG形式の写真について、そのExif情報にGPS位置情報があれば、その位置に写真を貼り付けます。そうで無い場合、もしGPSデータがカーソルの運動軌跡として設定されており、かつGPSデータに時刻が含まれていれば、Exif情報の撮影日時から位置を自動的に推定します。これ以外の場合は現在のカーソル位置に貼り付けます。
- ExifにGPS位置情報があれば、それを位置情報とする。
- カーソル運動軌跡とExifの撮影日時から位置を推定する。
- 現在のカーソル位置を位置情報とする。
最近のデジタルカメラにはGPSによる位置情報の他、電子コンパスによる方位情報を付加できるものもあります。この情報もExifで規定されていますので、ToposNoteでは方位情報があれば、配置する際にその情報を反映するようになっています。
ToposNoteにおいては、拡張子によりファイルの種類を判別しています。次のファイル形式については、各形式毎に固有な処理が規定されています。
| gpx | GPSデータ |
| jpg | 画像 |
| bmp | 画像 |
| png | 画像 |
| gif | 画像 |
| x | 3Dモデル |
| obj | 3Dモデル |
これ以外の拡張子のファイル、例えばsample.abcというファイルが、ToposNoteへドラッグ&ドロップされた場合、次のような処理が施されます。
Step 1.
プログラム実行ディレクトリのicon下で、abc.gifという画像ファイルがあればそれを、もしなければetc.gifをトポスオブジェクトとして、カーソル位置に置く。Step 2.
このトポスオブジェクトにsample.abcを関連付ける。 この機能により、上記以外の三文字の拡張子をもつファイルはすべてフィールドデータとして空間内に配置することが出来ます。
画像は256×256のpng形式で、利用者が自由に変更できます。
アイコンを任意の3Dモデルに変えたいときには、それをトポスオブジェクトとして生成し、ファイルを関連付けてください。
フィールドデータの整理にはかなり時間がかかりますので、ときどき作業状態を保存しておくことが必要です。作業の区切りごとに[メニュー]→[データ]→[保存(Lua)]により、作業状態を保存してください。
これにより、プログラム実行ディレクトリのLOG下にその時刻を名前とするLuaスクリプトが生成されます。これにはそのとき配置されているトポスオブジェクトだけでなく、カーソル位置やカメラ姿勢も保存されますので、上空からカメラでそのシーンを撮影するような感覚で使えます。フィールドデータを整理した最終成果物は、これらのファイルを編集して作ることになります。
(国土地理院発行1/25000地形図及び10mメッシュ使用。利用規約より一部隠蔽)
カーソル運動軌跡と写真オブジェクトから、Google Earthのツアー機能で再生するためのKML形式データを作成することができます。
次の手順でGPSデータと写真データを配置してください。
- GPX形式データを物体が選択されていない状態でドラッグ&ドロップし、カーソル運動軌跡として設定する。
- 写真をドラッグ&ドロップし、位置と方位を設定する。
作業が終わったら[メニュー]→[データ]→[保存(KML)]により、データを保存してください。このとき、すぐ上のボタンによりKML形式の種類を選ぶことができます。
| 分布(CSV) | CSV形式放射線量分布データ出力(→次節参照) |
| 分布(KML) | KML形式放射線量分布データ出力(→次節参照) |
| 写真ツアー | GPS軌跡と写真により作成した写真ツアー出力 |
これにより、プログラム実行ディレクトリのLOG下にその時刻を名前とするディレクトリが生成され、その直下にdoc.kmlというKML形式ファイルと、写真がある場合は画像をまとめたimagesというディレクトリが作成されます。
(国土地理院発行1/25000地形図及び10mメッシュ使用。利用規約より一部隠蔽)
上の例で作成したディレクトリをZIP圧縮したものを添付しておきます。解凍するとGoogle Earthで再生することができます。
放射線量分布データの作成機能は、位置と関連付けられる計測においてデジタルカメラをGPSとともに簡易的なデータロガーとして用い、計測値をExifのユーザーコメント欄に埋め込み、GPS軌跡と写真から、11個の閾値により12段階に色分けされたCSVあるいはKML形式分布データを作成するものです。
ユーザーコメント欄には十進数値のみを埋め込み、それ以外の記号や文字を入れないでください。
| アイコン | 値範囲[μSv/h] | 色 |
|---|---|---|
| 190.0 < | rgb(0,0,0) | |
| 95.0 - 190.0 | rgb(64,0,0) | |
| 38.0 - 95.0 | rgb(128,0,0) | |
| 19.0 - 38.0 | rgb(255,0,0) | |
| 9.5 - 19.0 | rgb(255,165,0) | |
| 3.8 - 9.5 | rgb(255,255,0) | |
| 1.9 - 3.8 | rgb(173,255,47) | |
| 1.0 - 1.9 | rgb(0,192,0) | |
| 0.5 - 1.0 | rgb(0,250,154) | |
| 0.2 - 0.5 | rgb(135,206,250) | |
| 0.1 - 0.2 | rgb(81,121,225) | |
| ≦ 0.1 | rgb(0,0,255) |
放射線量を想定していますが、量としてはどのようなものであってもかまいません。また閾値はプログラム実行ディレクトリのthresh.csvで設定することができます。既定値は次のようになっています。
thresh.csv
0.1 0.2 0.5 1.0 1.9 3.8 9.5 19.0 38.0 95.0 190.0
CSV形式放射線量分布データは次の書式で作成されます。
lat, lng, value, datetime
KMLファイルをWebサイトに埋め込む方法としては、Google Mapsのマイマップ機能を使う方法がありますが、これではGoogle Maps用に機能制限されたKMLファイルしか埋め込むことができません。Google Earth用に作られたKMLファイルをGoogle EarthとともにそのままWebサイトに埋め込む方法があります。これについては英語版Google Earthチュートリアルの
“Embed your Google Earth Project in your Website”
に解説があります。
Published by SANENSYA Co.,Ltd.